
Fix New World Not Launching, Crashing, Freezing, Lagging, White Screen & Stuttering On PC
Fix New World Rise of the Angry Earth Does Not Start/Open,Fix New World Rise of the Angry Earth Launching, Crashing, Freezing, Lagging, White Screen & Stuttering On PC
Step 1) Delete the files located here:
C://Users//Your User Name//AppData//Roaming//AGS//New World
C://Users// Your User Name //AppData//Local//AGS
C://Users// Your User Name //AppData//Local//Temp
You may lose all the game progress and saved settings
Restart your PC
Step 2) Uncheck administrator from the game exe and delete steam_appid.txt File
Step 3) Move the game to SSD, make sure your SSD has enough space
Step 4) Repair EasyAntiCheat
Step 5) Uncheck Internet Protocol Version 6: you can enable it once you are done playing the game, If you are on Windows Preview Insider build, please roll back to a stable build of Windows 10
Step 6) Do a clean installation of Graphics card driver
https://www.nvidia.com/en-us/geforce/drivers/
https://www.amd.com/en/support
Step 7) Roll back graphics driver
Step 8) Laptop users with dual graphics card: Run the game on dedicated graphics card
Step 9) Allow the game to Antivirus program and Windows Security
Step 10) Verify the game files
Step 11) Disconnect multiple monitors, disconnect additional joystick, controllers. Unplug hotas, wheel, pedals, mouse, Razer Tartarus, disconnect all the additional USB adapter connected to PC, Disable Steam Overlay, close all the overlay apps (Discord, GeForce Experience, Nvidia shadow play overlay, AMD overlay), Close all the overclocking app such as MSI Afterburner, riva tuner etc. Turn off Razer Synapse (razor lighting effects) and MSI Dragon Center, corsair software, end nahimic services & lightingservice.exe in task manager, remove the undervolt, perform clean boot
Step 12) Increase the Virtual Memory:
View Advanced system settings
Initial Size: 1.5 x Total Ram
Maximum Size: 3 X Total Ram
Step 13) Update Windows
Step 14) Install Visual C Files- https://support.microsoft.com/en-us/help/2977003/the-latest-supported-visual-c-downloads
Step 15) Try Windowed mode, turn off v sync and lower down graphics settings
Step 16) Update the System BIOS
Step 17) Uninstall the game, delete the game files, restart your PC and reinstall the game to C Drive (SSD Drive)
Step 1) Delete the files located here:
C://Users//Your User Name//AppData//Roaming//AGS//New World
C://Users// Your User Name //AppData//Local//AGS
C://Users// Your User Name //AppData//Local//Temp
You may lose all the game progress and saved settings
Restart your PC
Step 2) Uncheck administrator from the game exe and delete steam_appid.txt File
Step 3) Move the game to SSD, make sure your SSD has enough space
Step 4) Repair EasyAntiCheat
Step 5) Uncheck Internet Protocol Version 6: you can enable it once you are done playing the game, If you are on Windows Preview Insider build, please roll back to a stable build of Windows 10
Step 6) Do a clean installation of Graphics card driver
https://www.nvidia.com/en-us/geforce/drivers/
https://www.amd.com/en/support
Step 7) Roll back graphics driver
Step 8) Laptop users with dual graphics card: Run the game on dedicated graphics card
Step 9) Allow the game to Antivirus program and Windows Security
Step 10) Verify the game files
Step 11) Disconnect multiple monitors, disconnect additional joystick, controllers. Unplug hotas, wheel, pedals, mouse, Razer Tartarus, disconnect all the additional USB adapter connected to PC, Disable Steam Overlay, close all the overlay apps (Discord, GeForce Experience, Nvidia shadow play overlay, AMD overlay), Close all the overclocking app such as MSI Afterburner, riva tuner etc. Turn off Razer Synapse (razor lighting effects) and MSI Dragon Center, corsair software, end nahimic services & lightingservice.exe in task manager, remove the undervolt, perform clean boot
Step 12) Increase the Virtual Memory:
View Advanced system settings
Initial Size: 1.5 x Total Ram
Maximum Size: 3 X Total Ram
Step 13) Update Windows
Step 14) Install Visual C Files- https://support.microsoft.com/en-us/help/2977003/the-latest-supported-visual-c-downloads
Step 15) Try Windowed mode, turn off v sync and lower down graphics settings
Step 16) Update the System BIOS
Step 17) Uninstall the game, delete the game files, restart your PC and reinstall the game to C Drive (SSD Drive)
Take the opportunity to connect and share this video with your friends and family if you find it useful.
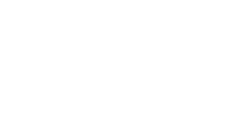
No Comments