
Get Norton https://bit.ly/3rYjCf6
Get TotalAV https://bit.ly/3ZY7QxO
Get McAfee https://bit.ly/3S2pwWY
EXCLUSIVE DISCOUNTS AUTOMATICALLY APPLIED TO ABOVE LINKS
Learn how to perform a thorough system scan using Windows Defender to ensure your PC’s security. Step-by-step guide for efficient protection.
Hey everyone, welcome back. And in today’s video, I’ll be showing you guys how to run a full scan using Windows Defender, how this built-in antivirus performs, and when you should consider getting a separate, paid antivirus. But before we get into this video, if you’d like to check out any of the anti viruses I mention today, I’ll be leaving some in-depth reviews along with some discounts in the description down below. Okay, so running a full scan on Windows Defender is actually pretty easy. All you need to do is click the search function on the taskbar and type in “Windows Security.” You’ll see the app as the top result so just click on it, and then choose /”Virus & Threat Protection,/” which you’ll find on the left of the screen. Now scroll down a bit and look for the “Quick Scan” option. Underneath it, you’ll find “Scan options.” Once you click on it, you’ll open up a menu of different scans that your Windows Security can run; among them is the Full Scan option. Select that, and start the full scan by pressing “Scan Now,” located at the bottom. Now, let me explain the other options, in case you’re wondering what they are and where they might be useful. Starting with the quick scan, this is gonna be most useful for checking folders on your system where threats are commonly found. It’s good if you just wanna make sure your system is clean without waiting over an hour like you’d normally do with a full scan. The only downside is that it might not be as thorough as the full scan, and most advanced malware will slip past it. Next, you have the Custom Scan, which is pretty useful in case you want to thoroughly inspect a certain folder instead of running a full scan. You c an also use this to check USBs and drives for viruses. Lastly, you have the offline scan, which is pretty useful in case you suspect a malware infection or want to confirm a thorough clean of the endpoint after a malware outbreak. The way it works is by restarting your computer and running a deep scan before Windows loads to catch especially sneaky malware. Okay, so, for quite a while, Windows Security was something not a lot of people could rely on. I mean, it was okay, but when it came to malware detection and performance, it was still miles behind separate Paid AVs like Norton and TotalAV. However, recently, there have been some noticeable improvements in its performance and a big jump in it’s malware detection. If we take a look at AVTest, it has gotten a top product badge for several months now, and it has near perfect malware detection rates. Compared to the likes of Norton’s, TotalAV, and McAfee, Windows Security is just a tad bit behind, as all three have perfect malware detection results. So in case you were wondering if you should trust this AV, you have nothing to worry about. It’ll get the job done and save you quite some money. So, when should you consider getting a paid antivirus?Well, if you’re looking for some bonus features that you’d find with paid AVS, you’re not gonna get any with Windows Security, as it’s pretty bare bones and straight to the point. Also, Windows Security is good for protecting your PC from malware, but it does not encrypt your internet traffic using a VPN like most paid AVs, which could lead to your personal information being leaked by hackers. Lastly, paid AVs are more optimized and have more resources, which would reduce the total time for scans, so if you hate waiting above an hour for scans to be done, you should consider getting a paid antivirus. Now, if you decide to get a paid antivirus but you’re not sure which one to go for, I’ll leave some in-depth reviews on AVs I’d normally recommend to my family and friends in the description down below, along with some discounts. And that’s it for today’s video, Now you know how to run a full scan using Windows security, as well as its limitations and overall performance compared to paid AVs. In case you have any questions or suggestions, drop them in the comment section down below, as I love interacting with you guys. Don’t forget to like video and subscribe to see more content like this, and I’ll see you in the next one!
Hope you enjoyed my How Do I Run A Full Scan Using Windows Defender Video.
Take the opportunity to connect and share this video with your friends and family if you find it useful.
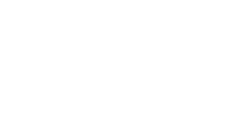
No Comments